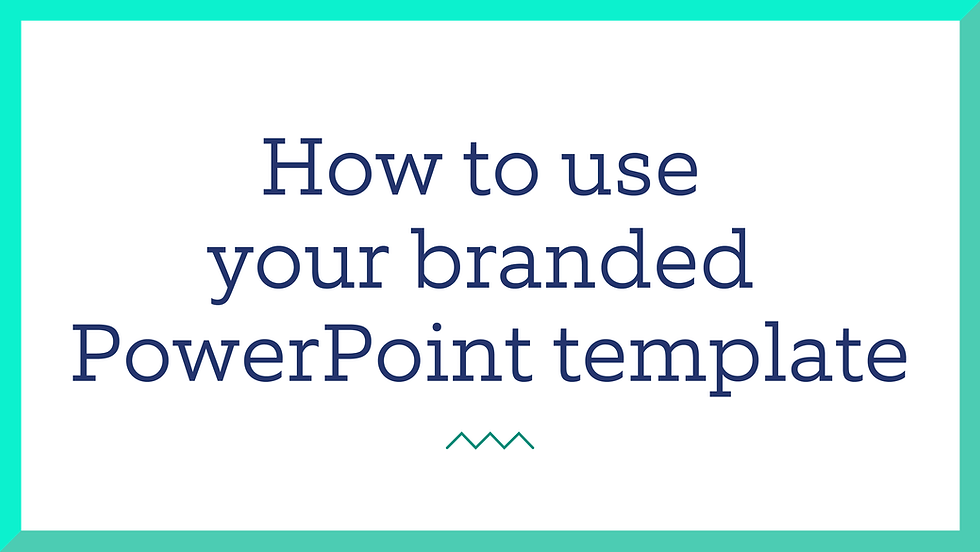How To Find the Slide Master in PowerPoint
- Kyle Kartz
- Sep 9, 2024
- 3 min read
Updated: Jul 16

A PowerPoint template is one of the most powerful tools a brand can add to its presentation toolkit. But the path to unlock this incredible tool is not so obvious.
If you’re just getting started with templates, the first step is just to get familiar with what they are and how they work. Templates help you to keep certain key elements of your decks consistent across every slide and every presenter. They let you fix the colors, type, layout, so that each time a new presentation is created, it stays sharp, clean, and on brand.
There’s so much more you can do with templates, but today we want to focus on one simple but oddly confusing aspect of working with a template: the Slide Master.
What is the Slide Master?
A Slide Master is a bit like a template for your template. If a template is all the elements that have been pre-designed for your presentations (like layouts and colors, etc), the Slide Master is the place where you edit those pieces and customize your template as a whole.
Most folks will never have to use the Slide Master in PowerPoint. It’s typically the province of presentation designers and creators who want to get their hands dirty with the details of a slide.
But even average users may want to see what options are available to them, explore how the template has been built, or tweak a few of the details on their slides. To do so, you need to find the Slide Master.
Where is the Slide Master in PowerPoint?
The trouble is, the Slide Master is a bit hidden. Or at least it’s not in a place you might expect. (Confession: even PowerPoint pro users like us forget where this is at from time to time…)
When you first open PowerPoint, most of the template features the average user will engage with are right up front, even if they don’t tell you so: layouts, color palettes, and other key elements are preset and can be accessed without any extra clicks.

But the Slide Master itself is tucked away in a section that you might not expect: the View tab in your toolbar.
So to find the Slide Master, you can simply click View > Slide Master.

Here’s where it gets a little confusing. When you select the Slide Master, a new tab appears in your toolbar with all of your tools for editing.

This might seem like a simple step, it’s one of the hidden features in PowerPoint that really unlocks what the program is capable of. It’s probably even safe to assume that most users have never seen or used the Slide Master, and that’s largely because it’s tucked away in a spot they’ll never see.
What do I do in the Slide Master?
The practice of creating and editing a template is a topic that deserves its own discussion. For more on maximizing this amazing tool, our Templates 101 post goes into tons of detail about each of the features of a template, and some best practices for using them.
Looking for more information about PowerPoint templates and beyond? Check out our resources for expert advice and tested strategies.
About the author
Kyle Kartz is the Creative Director of Storytelling at VerdanaBold. He is an expert copywriter and strategist, with experience driving major campaigns for global brands in multiple industries. He is passionate about communications, the outdoors, and cooking.