PowerPoint Templates 101: How to Create Branded Presentations (and Save Time)
- Kyle Kartz
- Sep 10, 2024
- 8 min read
Updated: Jul 16

Whether you are a big brand that creates lots of presentations or just someone who wants to simplify the process, a PowerPoint template is a powerful tool for streamlining and improving the way you make presentations.
In this guide, we’ll go over what a template is, why they are useful, and how to use them for your presentations.
This post is part of our Presentation Design 101 series, your go-to resource for building smarter, better presentations.
What is a PowerPoint template?
PowerPoint templates are the foundation of great presentations.
Think of templates like a blueprint for your slides. A template lays out the basics – such as colors, fonts, backgrounds, and effects – across a variety of slide types, so you can easily create a well-designed and consistent presentation from scratch.
Instead of manually designing every slide, a template gives you a pre-set structure. All you need to do is drop in your content.
Why Use PowerPoint Templates?
PowerPoint templates help you:
Maintain brand consistency across teams
Save time by skipping repetitive design work
Improve the visual quality of presentations
Control how fonts, colors, and layouts display
Ensure a consistent experience across screen types and print
Final result: faster, better, on-brand presentations with less effort.
How do I create a PowerPoint template?
Getting started with custom templates is easier than you think. Let’s walk through each step you’ll need to take to get going.
Create a blank presentation
Open Powerpoint and select New > Blank Presentation

Select a slide size
In the Design tab, select Slide Size and choose a default size—Standard (4:3) or Widescreen (16:9). If you prefer a different size, you can create custom slide dimensions in Page Setup.
We recommend using the Widescreen size – 13.33”x7.5” (1280x720). This is the standard HD format accessible to most/all screens in use in 2023.


Choose your page orientation
Next, go to Page Setup > Orientation to set the orientation of your slides. The standard for most presentations is landscape.

Set up your slide master
The Slide Master is the primary slide image, and it appears at the top of the list. A Slide Master sets the standard for the rest of your slides, and contains the basic settings you want to apply, like colors or logos.

With a Slide Master, you can make one edit that is then applied to any associated layouts in your template. This gives you the flexibility to easily update a new logo across all slides with one change, for example.
Elements in the Slide Master are also safe from editing in Normal view (that is, the standard slide view). For example, if you set a logo in the master, people who are working in Normal view won’t be able to move it. To edit that element, simply go back to the Slide Master view.
The slide master is a great place to include common elements that you know will need to be on each slide, like logos, footers, dates, slide numbers, or even things like title and body copy text boxes.
Set up your layouts

If your Slide Master is the foundation for your presentation, layouts are the rooms in the house. Each slide layout is set up differently — with different types of placeholders in different locations on each layout.
Think of layouts as versions of the Slide Master that have been customized for specific types of content. Some will be for text-heavy slides, others for large images, etc.
Create placeholders
Placeholders let you set spots for different types of content in your layouts. They can include text, images, charts and tables, videos, audio files, and more.
To add a placeholder, select the slide layout that you want to use, then:
Click Insert Placeholder, and select the type of content you want to use
On the slide master or slide layout, click and drag to draw the placeholder size

Create a custom grid using guides
Using guides to create a grid is a simple and reliable way to align objects in your template (and on your slides in general). By placing your guides on the Slide Master, you can have them set in place and prevent users from accidentally moving them.
To turn guides on or off, right-click the slide background and choose Guides, or go to the View tab and select Guides.
PowerPoint also lets you customize your guides. You can color code them using the 10 default colors, and you can adjust the spacing down to as little as 0.01”.

What should be included in a PowerPoint template?
To be effective, your template should include some key elements like colors, fonts, and specific backgrounds that reflect your brand.
Create a custom color palette
Color is a key aspect of a branded template, and adding your brand colors is a great way to ensure consistency across users.
To create a custom color palette in your template, go to the Design tab, click the arrow under the colors section on the right, then click Customize Colors.
Next, click a color box to change its values. You can input an RGB or HEX value, or pick from a number of pre-selected color options. You can customize up to 10 colors for your palette.
Once you close the Colors window, select the Name box, add a name for your custom palette, then hit Save. This will apply the theme color to your presentation.
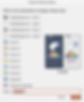
Theme colors
The primary theme color palette is customizable and consists of 4 text/background colors, 6 accent colors, and a hyperlink + followed hyperlink color.
The color shades below theme colors are default palettes within the tool and are not customizable.
Custom Colors
It's possible to include up to 50 additional custom colors in the template. These colors appear in 5 rows of 10 colors each and can be named.
The colors labeled 'Standard Colors' in PowerPoint are default palettes within the tool and are not customizable

Text/Background Colors
The four options here don't have to be dark and light, as the name suggests, but it's recommended, as background and text colors (including for charts & chart labels)
Accent Colors
These are the main colors you'll use in your presentation, and all Charts and SmartArt will be created using these colors by default.
Hyperlink Color
Here you can choose a hyperlink color and a color for links that have been clicked. Note that the colors won't appear in the theme color menus.

You can also set the accent colors to customize the colors of any charts or graphs used in your template. By default, PowerPoint will use the colors in boxes 5-10 in your list to fill out your data visualization.

Apply background styles
An important aspect of your template is backgrounds. To set a background on your slide master or layout, go to the Slide Master tab, click Background Styles, and choose your preferred background.
To make changes to the background of your slide master or slide layouts, on the Slide Master tab, click Background Styles, and choose a background.

For more control over the background, you can adjust other options by clicking Format Background. Here, you can change colors, textures, patterns, or even images. You can also hide background graphics.

Theme fonts
Fonts are one of the most important parts of a template, particularly when it comes to brand consistency. When you change the font, it will update all of the text, both titles and bullets, in your presentation.
To set your fonts, select the Slide Master tab, click Fonts, and then Customize Fonts. You can choose your preferred combo from the drop down menu.

Embed custom fonts
If you want to use a custom font, for example one that is part of your brand guidelines but not a default PowerPoint option, you’ll need to embed the font. To embed a font, follow this path:
PowerPoint > Preferences > Output and Sharing > Save > and under Font Embedding, select Embed fonts in the file.

Remove unwanted fonts
You’ll also want to make sure that there are no unnecessary fonts in your template. These won’t hurt anything, but they will cause confusing error messages to pop up when you save.
To confirm that you don’t have any unwanted fonts, go to Format > Replace Fonts. Scan through the dropdown list, and if you see any that you don’t want included, you can select a font to replace it.

Saving your theme
Once you’ve selected the elements you want to include, you’ll need to save your theme. Your theme includes the colors, fonts, and other visual elements that should be a part of your presentations. Note that each theme has its own slide master and related layouts.
Once you’ve made your selections, click the Theme drop down and choose Save Current Theme.

How do I save a PowerPoint template?
Now that you finished choosing the elements of your template, you’ll need to save it for future use. Rather than the standard .pptx, a PowerPoint template is saved as a .potx.
In the File menu, click Save As Template. From there, just name your template, choose a location to save it, and you’re ready to go!
Once you are ready to use your template for a new presentation, just go to File > New From Template.

Template best practices
There’s a lot going on in templates, but they are simpler to make and use than it might seem. Here are a few tips and tricks that will help you get started with building and using templates.
Keep file size small
Ideally your template should stay under 10MB, but at least keep them under 25MB to make it easy to share over email. If your file is too large, you can compress the images to 150 ppi, or crop out any unused parts of pictures.
Pick universal fonts
While custom brand fonts can look nice, they cause issues if you’re sharing a template or presentation with someone who doesn’t have your font on their computer. We recommend choosing a System font that’s likely to be on most computers.
Paste content, not slides
If you copy and paste a slide from a presentation that uses a different template than the one you are working in, it will add elements that aren’t part of your template as well as other inconsistencies. Instead, rebuild slides by pasting the content into a slide from your template piece by piece.
Design for accessibility
In general, it’s a best practice to use the built-in Accessibility Checker as you go. This ensures that accessibility concerns are addressed before users start building on your template.
Applying your template to other programs
Even though you created it in (and for) PowerPoint, you can also use your template in other presentation programs, like Google Slides or Keynote. However, be prepared for certain elements not to transfer properly.
As a result, you should review your template and a few sample slides to see if anything broke during the transfer. We’ve found that complex elements like SmartArt, charts and tables, animation, and interactivity will need to be fixed once you bring your template into another program. Here’s a list of some of the most common compatibility issues when transferring templates between PowerPoint and other presentation programs:
Font and type
Animation
Template and layouts
Shapes
Images
Charts and tables
Hyperlinks and interactivity
Put your PowerPoint template to work
Templates are a powerful tool for streamlining the way you make presentations. And for businesses with lots of PowerPoint users, they can be the best way to ensure brand consistency and elevate the overall quality of presentations. Once you learn the basics of creating, editing, and using templates, you’ll see the benefits almost immediately. Happy designing!
Learn more about the basics of presentations in our PowerPoint 101 series.
Want to level up your presentation game?
Explore more of our expert resources on presentation visuals, storytelling, and PowerPoint best practices:
Presentation Design 101 – Learn the basics of slide design that make the biggest impact
Presentation Training – Tips to become a more confident, persuasive presenter
Storytelling – Craft narratives that connect with any audience
Presentation Design Tips – From layouts to colors, get smarter about slide visuals
About the author
Danielle John is the founder of VerdanaBold. She has more than 25 years as an award-winning designer and creative lead, directing the visual expression and production of thousands of high-value new business pitches, C-level presentations and internal presentations for major global brands. When she's not busy at VerdanaBold, she can be found antique shopping and spending time with her husband and two kids.

