PowerPoint Animation 101: What to Use, What to Skip
- Kyle Kartz
- Sep 9, 2024
- 7 min read
Updated: Jul 16

From text zooming on screen to epic visual stories, PowerPoint animation can do more than most users ever realized.
But that capability also led to overuse, with folks creating complex and unnecessary animations that ultimately led to people believing that all PowerPoint animations were bad.
The reality is that adding a few carefully chosen animations can add a level of polish and wow-factor to your presentations. And best of all, you don’t need a background in animation to make it happen!
In this PowerPoint Animation 101 guide, we’ll cover the basics of PowerPoint animations, explore when and how to use it in your presentations, and share some tips for making your animations more effective.
This is an entry in our Presentation 101 series, an exploration of the basic principles that you can use to give better presentations.
What is PowerPoint animation?
In PowerPoint, animation lets you add motion and more to the visual elements on your slide.
This could be text, images, or even the transitions between the slides themselves.

when to use animation in presentations
Before we go into the details of what animations to use, let’s talk about when it's appropriate to use them. Here are three key questions to ask before planning to add animation to a PowerPoint.
1) How will it be presented?

Animation works better in certain situations than in others.
In-person presentations are the best time to add animations. These presentations tend to be more visual and don’t suffer from issues like streaming lag.
Virtual presentations can sometimes have animation, but be careful: animations can look choppy over a stream. A virtual audience can also have more distractions, so interruptions like choppy animation can make it harder to keep their attention.
Printed presentations do not need animations.
2) Who is presenting?

The type of presenter can impact the appropriateness of animation in a PowerPoint presentation.
People in sales who want to wow a potential customer find a lot of value in tools like animation.
Executives and senior leaders sometimes use animations, but tend to prefer a more streamlined design.
Presenters with lots of hard data to share want the focus on their credible content, not flashy aesthetics.
3) What’s the content?

Finally, consider what’s actually on the slides before you start adding animations.
If you have highly-visual slides like you might see in a keynote presentation, where the slides are more like a visual aid, then animations can be very effective.
If the slides have dense or complicated content, there can be value in building the information onto certain slides piece by piece.
If you have lots of content and no way around it, then it’s best to leave the animations off and keep the slides straightforward.
For a deeper dive into when to use PowerPoint animations, check out these other blogs:
Basics of PowerPoint animation
PowerPoint categorizes animations into four different types of effects based on how they interact with a visual element.
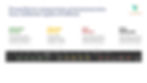
Entrance Effects
These effects make an object animate onto a slide.
Emphasis Effects
These effects modify an object that’s already on a slide.
Exit Effects
These effects make an object animate off of a slide.
Path Animation
These effects move an object along a predetermined path.

After you’ve chosen an animation type, PowerPoint gives you a range of options for customizing how it functions on your slides. With these options, you can customize exactly how your animation displays.
The Animation Pane shows you all of the elements with animation, as well as the order they appear on the slide.
The Effects Options let you customize exactly how the animation works during the animation.
The Timing Options let you specify when the animation starts, ends, how long it lasts, and more.
Animations vs. slide transitions
There are many types of animation you can use in PowerPoint, and we’ll get into the nitty-gritty details further in this blog, but at its core PowerPoint animation boils down to two areas: animations and slide transitions.
Animation refers to motion effects applied to individual objects. These animations take place within one slide.
Slide transitions are motion effects applied between two slides. They can also impact individual design elements on a slide, but they are really about the move from one slide to the next.
Slide transitions are motion effects applied between two slides. They can also impact individual design elements on a slide, but they are really about the move from one slide to the next.
How to use Slide Transitions in PowerPoint
PowerPoint offers a large selection of transitions to use between slides. But most of these options are too overpowering or fussy to fit in most professional presentations.

The exceptions are the Fade, which is our go-to transition, and the Morph, which is a surprisingly powerful tool.
If you don’t add any transitions, your slides will still look fine, but the movement from one slide to the next can be abrupt and inelegant.

With a Fade, you get a more polished look that is barely noticeable in all the right ways.

The Morph transition is a little different.
Morph is a slide transition that appears to add motion to objects that appear on two consecutive slides. For this reason, it tends to look more like an animation than a transition.
Let’s say you have a shape on a slide. If you duplicate that slide and change the size, color and location of the shape on the second slide, the morph transition will move the animation in-between the two states so that it appears to have motion.
You can even change shapes completely (e.g. circle to square), or use it with text.

Learning Morph can take some trial and error, as the results can sometimes be inconsistent. But once you figure out what works well with Morph and how to get the results you’re looking for, you can use it to quickly add motion that would take a lot longer to make using PowerPoints traditional animation tools.
PowerPoint Animation tips and best practices
With so many options and ways to customize your animations, it can be a little overwhelming to figure out what works and what doesn’t. Here are some tips and best practices for PowerPoint animations that will help you get started.
You can also check out our blog post on the top 3 animations to make any presentation look good for more tips on which animations to choose.
Keep track of animations in the Selection Pane
The Selection Pane lets you see, name, and reorder all of the elements on a slide. Any changes you make here to the names of elements will carry over to the animations tab, which can make it much easier to to keep track of objects when you’re building animations.

Preview your animation as you work
Since animations don’t play while you are editing a slide, it’s common to put the presentation into slideshow mode to view your work. Instead, you can use the “Preview” button in the Animations tab to see it play directly on your slide.
This can be a huge time saver as you work through the finer points of an animation.

The Fade is your friend
If there’s one animation type you can use over and over, it’s the Fade. It’s subtle enough to not get in the way, but useful enough to add polish to almost any deck.

Navigate tricky situations with Motion Paths
If you want an object to move in a certain way, you can use a motion path to specify the exact path it travels across your slide.

Stick the landing with Rise Up
This style is a powerful way to highlight a key message or final takeaway on a slide. But be careful, it can quickly get overused.
Add cinematic drama in key moments with Fly In
Fly In might be the most aggressive animation we employ, but it can really add some big screen drama if used intentionally.

Draw in lines and shapes with Wheel, Wedge, Wipe and Split
Combining the Wheel, Wedge, Wipe and Split with shapes that contain a linear element can make them appear to “draw in”.
Note that these effects are less useful when applied to solid or blocky shapes.

Call attention to key items with Emphasis effects
If you want to draw attention to a specific object on a slide, emphasis effects like Grow/Shrink or Spin can highlight key elements.
Use these when you want the audience to focus their attention in a specific spot on the slide. Emphasis effects also lend themselves well to combining with other animations (more on that below).

Advanced PowerPoint animation tips and tricks
After you’ve mastered the basics of PowerPoint animation, there’s still a lot more to learn. Here are a few ways to elevate your animations and add a new level of polish.
Combine animations to power up your point
Once you’ve mastered simple animations you can start to create combos for bonus impact. For example, you can combine Zoom and Grow/Shrink to have an element pop onto the slide, or you can combine the Spin effect with a motion path to have a circle roll across the screen.
There’s a ton of customization available once you get comfortable with combining the many types of animation effects PowerPoint offers.

Combine video & animation for some sizzle
It might seem like a lot, but there’s a powerful combo to layering animation over a video. This is a compelling way to add a high impact slide to any presentation.
For more on using videos in presentations, check out our blog on movies and animated GIFs in PowerPoint.

Add animations to the Slide Master
If there are certain core animations that you always want to be a part of your presentations, or you want to make sure other people in your team don’t alter any carefully crafted animations, you can add them directly into the Slide Master.
This lets you bake them directly into the template, which also means they aren’t accessible in the standard slide edit mode.

Conclusion
PowerPoint animations are an underappreciated but highly-useful tool for adding polish and visual power to presentations.
While animation can seem like a complicated or advanced technique, with a little practice it can be easy to add this visually appealing technique to your presentation toolkit.
Learn more about the basics of presentations in our Presentation 101 series.
Looking to train your team to create stronger, clearer presentations in less time? Our presentation design training teaches storytelling, structure, and visual thinking—all in one practical course.

