
We’re on record as believing that simplicity is beautiful. Some of the most common PowerPoint mistakes include burying great ideas beneath layers of extraneous information, adding unnecessary clutter, and obfuscating design choices. But not all concepts can be communicated with a few bullet points. You might have a wide breadth of information to convey, a complex set of elements to animate, or are simply trying to refine someone else’s overly-ambitious slides. No matter the design challenge in front of you, these PowerPoint formatting tips from our expert presentation designers will help you tame even the wildest of slides:
To group or not to group?
We’ve all been there. You just spent minutes (hours?) laying each image or shape into pixel perfect precision, only to have the whole thing fall apart when you make a new change. Luckily, the “grouping” feature makes this one of the easiest PowerPoint formatting tips to use. Once you’ve arranged the shapes to the desired position, you can group them together, which allows you to maintain the overall shape when scaling up multiple items.
But there’s one caveat: if you need to animate individual elements of the graphic, you’ll need to ungroup those before adding the animation. For this reason, we find grouping to be especially useful during the building phase. If you are not planning to add custom animations, you can simply leave your graphics grouped. Easy as pie!
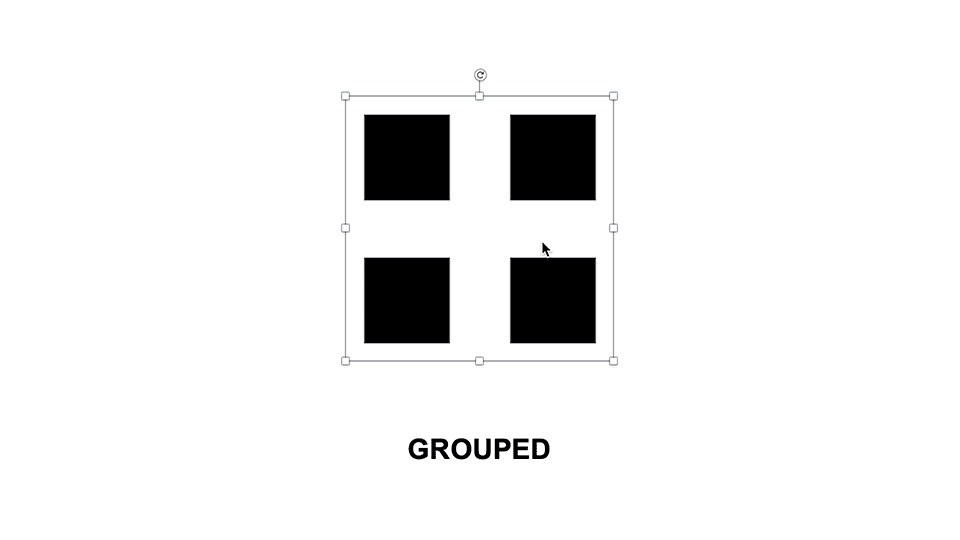
Break complex content into multiple slides
Sometimes there’s just simply too much information for any one slide to reasonably share. If it all really has to stay, then don’t be afraid to break it out into two (or even three) slides. A longer slide count doesn’t have to mean a longer presentation, since you are still using the same amount of content. But by separating it, you give the audience a chance to focus on each piece one by one, instead of trying to take it all in at once.
Make use of the Selection pane
The Selection pane is like a life preserver: rarely used, but essential when needed. In certain cases, you may be working with complex slides featuring lots of graphic elements and/or groups, where modifying elements toward the bottom of the pack becomes prohibitively difficult. This is where the Selection pane proves itself as one of our most powerful PowerPoint formatting tips. Much like layers in Adobe Photoshop or Illustrator, this tool lets you turn the visibility of objects on and off, reshuffle the order in which they are stacked on the slide, and select objects with surgical precision that would otherwise be buried behind other graphics. It may take a little getting used to, but once you do, this PowerPoint formatting tip will have you moving graphics around like a pro.
Build your slides bit by bit
If you have the luxury of building a complex slide on your own, rather than having it handed over to you, it can often be best to assemble it in stages. For one, you can build your graphic across multiple slides to get each part just right, then copy and paste the groups (see, we told you those would come in handy) onto the final slide. Or if you prefer, you can set up the graphic on individual slides and animate it so that it comes to life across multiple slides. This can also be a handy trick for isolating stages of animation across multiple slides, either to leave separate or to collapse into a single sequence.
To begin, start at the end
It can often be helpful to build complex animations by spreading out the graphic and working backwards. This is particularly effective for complex builds. Simply start by building the end state, or final graphic, then gradually duplicate that into new layers and subtract pieces until you get to the start. This way you always know what the final outcome will look like, so you won’t be stuck scratching your head and wondering why it doesn’t look the way it should.
More resources
Sometimes you not only have a monster presentation to fix, but you also have to do it fast. For some specific strategies for quick clean ups, check out our guide to fast and easy PowerPoint updates for short timelines.
Hopefully, these expert PowerPoint formatting tips will help you avoid time-consuming mistakes and allow you to tackle your biggest PowerPoint challenges. But beyond that, we think they can help you to become more efficient and effective when designing even simple slides. Because in PowerPoint as in life, there are no monsters, only misunderstandings.
Update (02/24): we’ve revised this article to add some new tips on fixing an overwhelming presentation
Looking for more information about presentation visuals and beyond? Check out our resources for expert advice and tested strategies.
About the author
Danielle John is the founder of VerdanaBold. She has more than 25 years as an award-winning designer and creative lead, directing the visual expression and production of thousands of high-value new business pitches, C-level presentations and internal presentations for major global brands. When she’s not busy at VerdanaBold, she can be found antique shopping and spending time with her husband and two kids.

